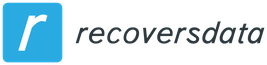DiskGenius – working with disk partitions
DiskGenius is a shareware program for working with disks (converting the partition table, cloning, creating a backup), partitions (reducing and increasing, partitioning and other tasks), with the ability to recover data, the functions of which work properly and, importantly, do not require purchase licenses.
In this review – about the main features of DiskGenius when working with HDDs, SSDs or flash drives and why at the time of writing this material the program has a sufficient number of advantages compared to analogues.
What is special about DiskGenius
In articles on how to transfer Windows 10 to an SSD, converting disks from GPT (GUID) to MBR and vice versa, creating and deleting partitions, I usually mention two popular free programs – Aomei Partition Assistant Standard and MiniTool Partition Wizard Free. They are good for everyone, except for one thing – an increasing number of functions in them become paid.
For example, I write about converting from GPT to MBR without data loss in these programs, and after six months this function is no longer available in the free version. I describe how to transfer Windows to another drive in the MiniTool product, and in the new version of the utility, this already requires a license. It was these circumstances that made me once write instructions on how to download old versions of useful programs.
In DiskGenius, all the features mentioned above are available completely free of charge. While testing the program, I found only one limitation: it is not available to convert a dynamic disk to a basic one without losing data (there is a function, but it requires you to purchase a license). All other features I’ve tried work fine. I do not rule out that I simply did not encounter any nuances, for example, when using a data recovery program, there may be some restrictions, for example, in terms of the amount of data, but during testing I did not notice them.
Working with DiskGenius Features
You can download DiskGenius from the official website of the developer – https://www.diskgenius.com/, there is no Russian interface language, and the installation does not contain any features, except for the following message:
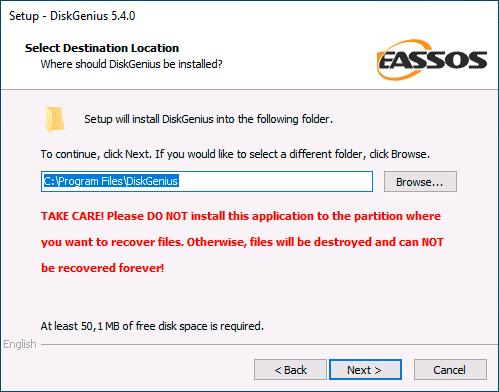
It says: if the purpose of installing the program is data recovery, you should not install it on the disk (partition) from which you plan to perform recovery. I’ll add on my own: you shouldn’t install it on the partition with which you plan to perform active conversions (although in some cases this recommendation can be neglected).
After installation, you can run the program: you will see a typical interface for disk partitioning utilities, you can start using the available functions.
Transferring Windows or another system to an SSD or other hard drive
An often requested feature is moving Windows 10 to an SSD or other hard drive. However, it does not have to be about this particular system. In DiskGenius, the feature works like this:
- Click the OS Migration button in the top menu.
- Select the target disk (separate physical SSD or HDD), all data from it will be deleted. The program can place larger partitions (provided that they do not take up a lot of space) on smaller disks.
- Optionally, adjust the partition sizes on the target disk: for example, you can leave free space for another partition.
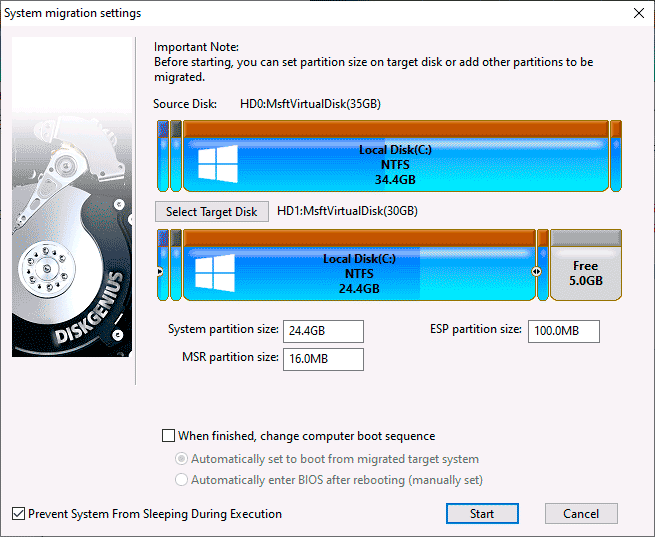
- Click the Start button. You will see a prompt: perform Hot Migration (without restarting the computer) or reboot into WinPE to transfer the system (with reboot) – here it’s up to you, I checked both options, both worked fine.
Convert from MBR to GPT or from GPT to MBR without data loss
Before proceeding, keep in mind: that the conversion is for a non-system drive (or the only drive on which you plan to install the system, but in this case you will need to use the bootable version of the program, which is discussed in the section on additional features). When converting the system disk, the system will most likely stop booting. If you need to convert your Windows 10 system disk from MBR to GPT without losing bootability, use the official method with mbr2gpt.
The process of converting a partition table to DiskGenius is very simple:
- We right-click on the disk in the list on the left (namely, on the disk, and not on the partition on it, since the GPT or MBR partition table applies to the entire disk).
- In the context menu, select Convert to GUID Partition Table to convert to GPT or Convert to MBR Partition Table to convert to MBR (one of the items corresponding to the current partition table will not be active). Converting
- GPT to MBR and MBR to GPT disks
- Apply the changes by pressing the “Save All” button in the upper right.